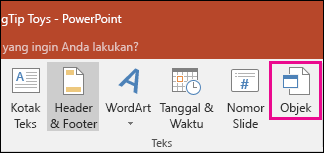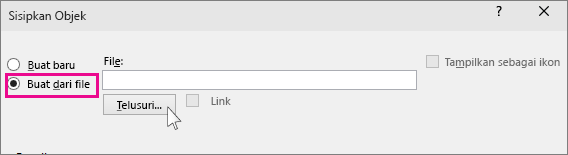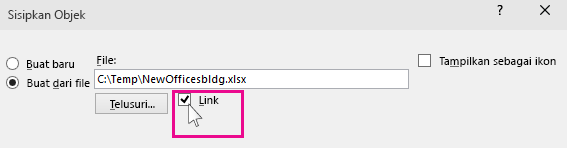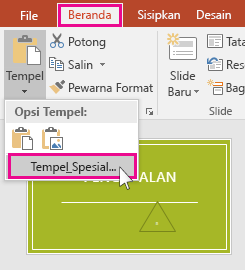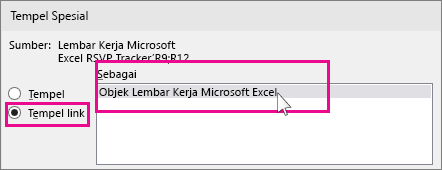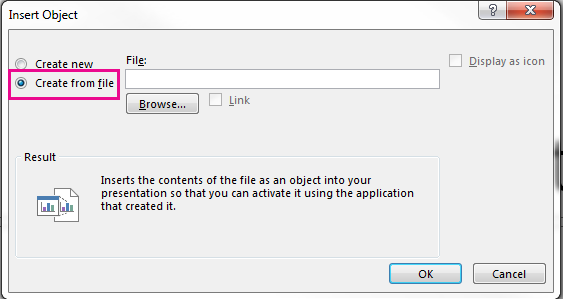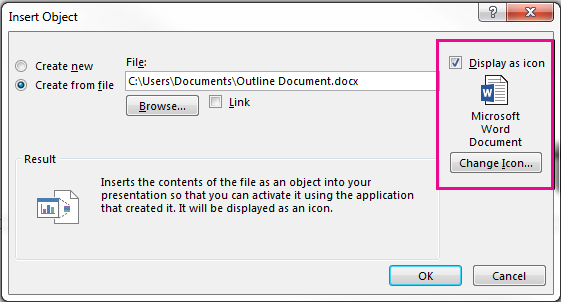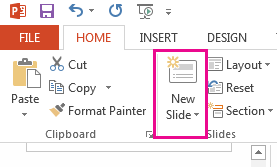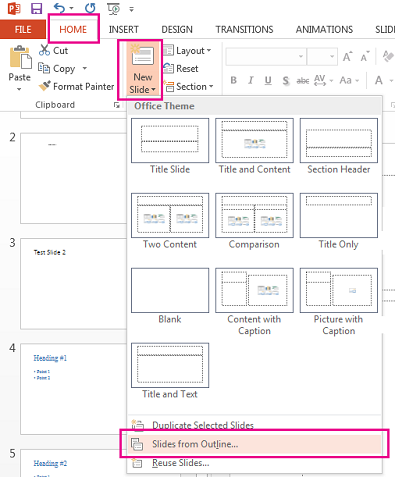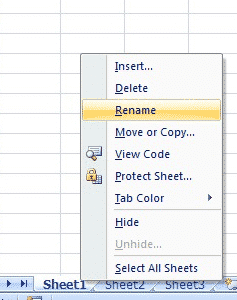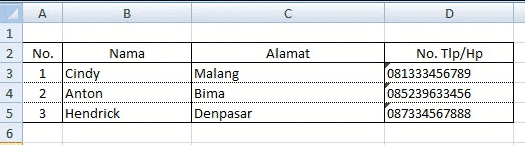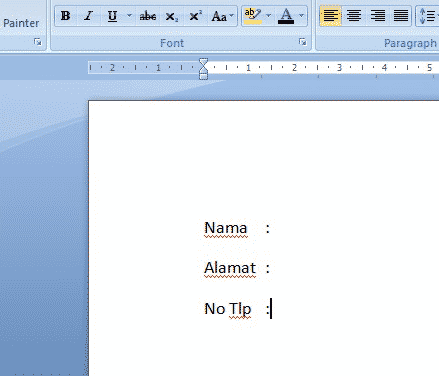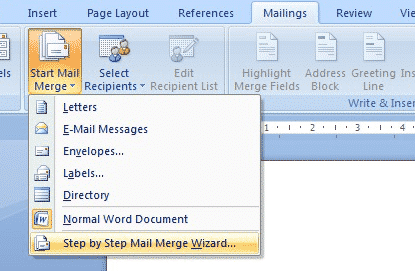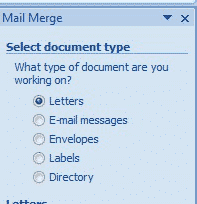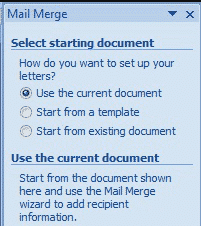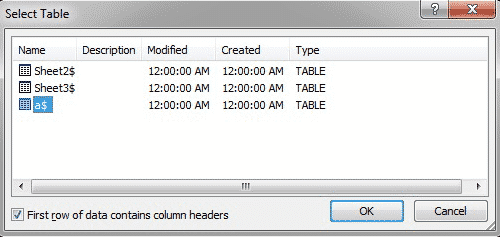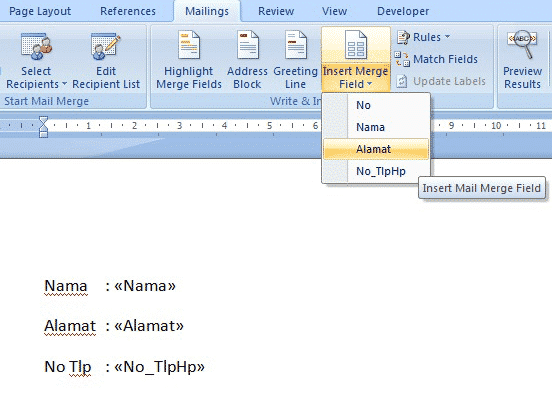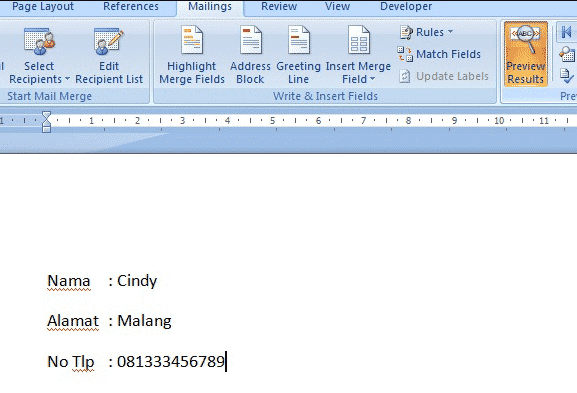Rumus Vlookup excel adalah Rumus excel yang digunakan untuk mengambil suatu nilai dari tabel sumber (tabel lain) yang akan dijadikan referensi kedalam tabel yang sedang dianalisa. Rumus Vlookup ini sangat populer sebagai rumus dasar yang harus anda pelajari jika anda bekerja dengan program excel. Penggunaan Rumus Vlookup dapat dijadikan solusi ketika kita kesulitan dalam penggunaan fungsi IF dengan banyak kondisi dan kriteria. dari banyak kondisi tersebut kita dapat buatkan satu tabel sebagai referensi yang kemudian kita bisa ambil nilainya menggunakan fungsi Vlookup. secara tidak langsung Fungsi vlookup dapat kita gunakan untuk menanggulangi kelemahan fungsi If yang hanya dapat menampung 64 kondisi saja.
Cara Penulisan Rumus Vlookup
Syntax =VLOOKUP(lookup_value,table_array,col_index_num,range_lookup)
Keterangan :
- VLOOKUP = Fungsi / Rumus Vlookup untuk mengambil data secara vertical (vertical lookup).
- lookup_value = adalah nilai yang akan dicocokan dengan nilai yg ada pada table_array.
- table_array = adalah tabel sumber yang akan diambil datanya.
- col_index_num= adalah nomor kolom yg ada pada table_array
- range_lookup = Metode pencarian dalam table sumber yang bernilai TRUE “1” atau FALSE “0”

Penggunaan Rumus vlookup excel
Penggunaan Rumus Vlookup
Pada tabel diatas kita diminta untuk mengisi kolom gaji dan bonus dengan dengan mengambil data pada table array/tabel sumber menggunakan Rumus Vlookup. dari tabel diatas kita dapat analisa terlebih dahulu sebelum menuliskan formula untuk kolom gaji dan bonus. Perhatikan gambar dibawah ini, sebemenggunakan Vlookup yang paling utama adalah kita harus menguasai cara pembacaan datanya.

Cara Pembacaan column_Index_number
- Lookup_value harus berada paling kiri pada tabel array dan pada kasus ini adalah kolom golongan yang nilainya akan dicocokan.
- Column_index_number dcara membacanya dimulai dari kolom paling kiri ke kanan. dari gambar diatas dapat kita pahami bahwa Kolom Golongan adalah Column_index_number yang ke 1, Kolom Gaji adalah Column_index_number yang ke 2, dan kolom Bonus adalah Column_index_number yang ke 3.
- Range lookup adalah metode pencarian data, nilainya TRUE atau FALSE. jika kita gunakan FALSE artinya jika data pada tabel array tidak ditemukan atau tidak ada yang cocok maka akan ditampilkan errorr N/A (exact match), jika kita gunakan TRUE maka ketika data tidak ditemukan maka akan ditampilkan nilai terdekatnya (approximate match).
Penyelesaian Kasus:
- Letakan pointer pada cell “J24“
- Tuliskan Formula =VLOOKUP(
- Masukan Lookup value adalah “I24” karena kolom golongan sebagai acuan/nilai yang akan dicocokan dengan kolom golongan pada tabel array.
- Blok tabel array C24:E26, agar referensinya tidak berubah saat autofill kita dapat kunci atau absolutkan menggunakan shortcut F4, Refensinya menjadi $C$24:$E$26. jika anda belum tahu paham dengan pemahaman cell absolut dapat anda pelajari penguncian cell pada materi sebelumnya.
- Karena kita akan mengisi kolom gaji maka column_index_Number adalah kolom yang ke 2, tuliskan angka 2.
- Gunakan Range_lookup dengan type FALSE atau 0.
- Secara lengkap formulanya adalah =VLOOKUP(I24,$C$24:$E$26,2,FALSE)
- Tekan Enter untuk menjalankan formula. gunakan autofill atau copy paste Formula untuk cell dibawahnya.
Hasilnya adalah sebagai berikut

Untuk mengisi kolom Bonus langkahnya sama yang membedakan hanya nilai colom_index_Numbernya saja yaitu yang ke 3. secara lengkap Formulanya adalah : =VLOOKUP(I24,$C$24:$E$26,3,FALSE)

Semoga bermanfaat 











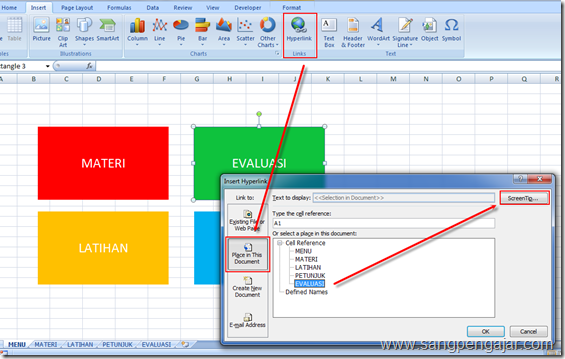

 , arahkan kursor ke
, arahkan kursor ke