Panduan Cara Membuat Mail Merge di MS Word
Cara Membuat Mail Merge – Pernahkah anda ingin membuat surat undangan untuk sebuah acara namun cukup merepotkan jika setiap akan mencetak undangan harus mengetikan manual dulu nama dan alamat dari si penerima undangan. Nah anda bisa mempersingkat pekerjaan anda dengan menggunakan bantuan program dari microsoft office bernama Mail Merge.
Dengan mail merge anda hanya melakuakn switch data nama penerima kemudian mencetaknya. Namun kita akan membutuhkan database dari microsoft excel. Namun tidak semua orang mengetahui cara ini. Karena sekilas membuat mail merge itu terlihat rumit.
Namun disini kami akan memberikan panduan cara mudah membuat mail merge di word dari data excel. Silahkan ikuti panduan lengkapnya berikut ini:
Panduan Cara Membuat Mail Merge di MS Word
- Pertama buka microsoft excel anda. Kita akan membuat penyimpanan data disini namun kita harus memberi nama pada sheet kita dahulu. Berikut cara merename sheet di excel :
- Jika sudah, langkah selanjutnya adalah membuat tabel sesuai dengan data milik kita. :
- Silahkan isi tabel dengan data kita. Jika sudah kemudian save.
Baca juga: Cara Membuat Website Gratis Dan Mudah Untuk Pemula - Langkah selanjutnya adalah kita buka microsoft word. Disini silahkan anda desain format baku yang nantinya akan diisi dari data excel kita:
- Kemudian ikuti setting berikut. Pada Ms. Word kita pilih menu Mailings >> Start Mail Merge >>Step by Step Mail Merge Wizard.
- Pada menu samping kanan atas pilih Select Document Type, pilih Letters >> Next:Starting Document.
- Lihat pada menu Select starting document, pilih Use the current document >> Next:Select Recipients
- Kemudian untuk mengisi format yang sudah kita buat. Arahkan mouse ke format anda. Pilih tab Insert Merge Field > Pilih isi kolom dengan format anda :
- Untuk melihat hasilnya anda bisa pilih menu Preview Result. Untuk mengganti data selanjutnya klik anak panahnya.
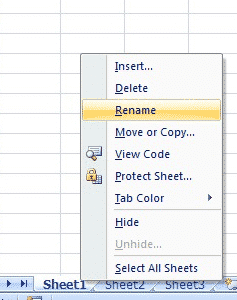
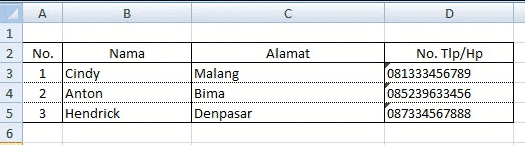
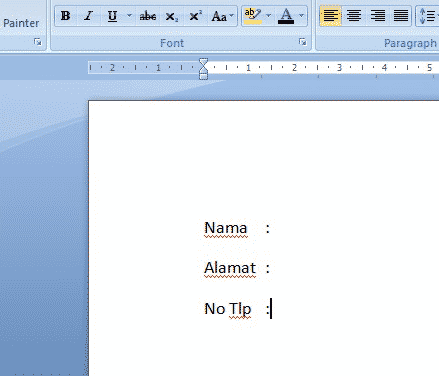
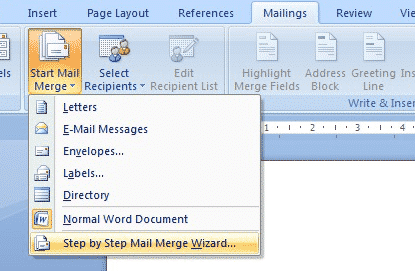
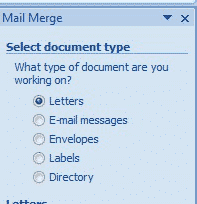
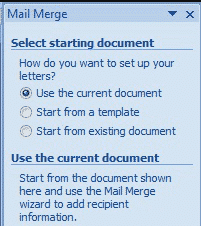

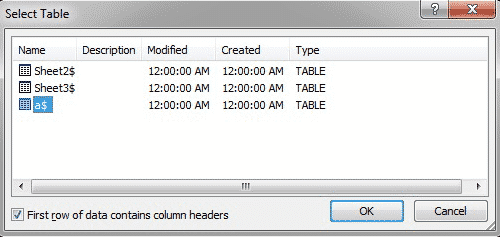
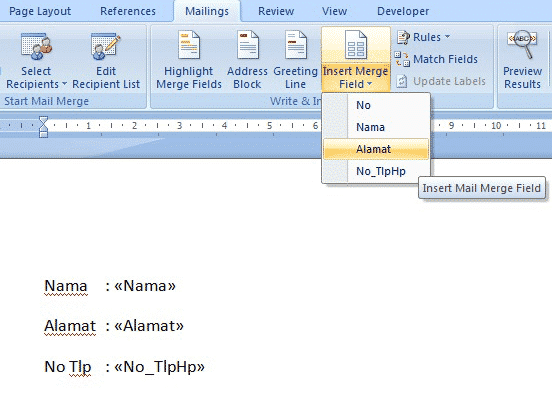
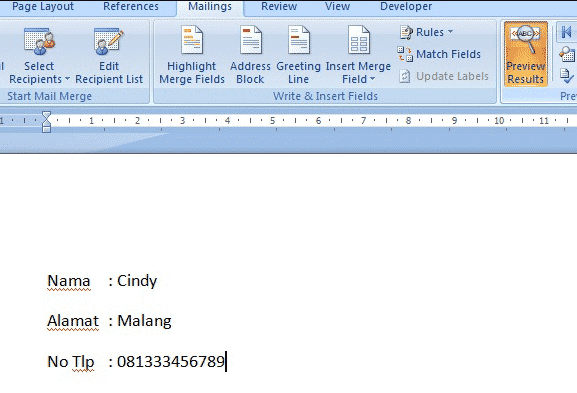








No comments:
Post a Comment